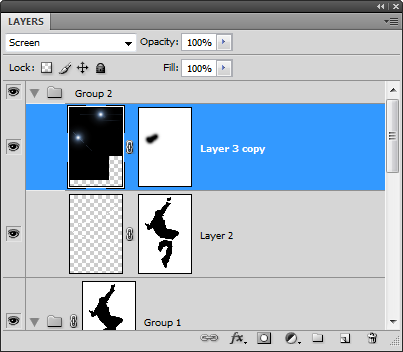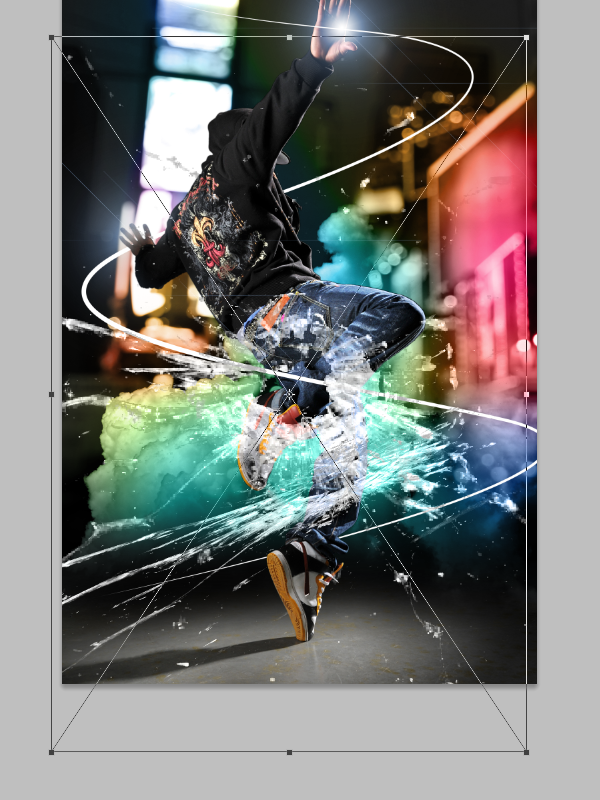سيطرة منتديات عمر المنادلى |
لا تجعل المنتدى والنت يلهيك عن الصلاة اذكر الله يذكرك اذكر الله تجده اتجهاك كلمتين ثقيلتان فى الميزان حبيبتان عند الرحمن سبحان الله وبحمده سبحان الله العظيم لاإله الا انت سبحانك انى كنت من الظالمين |
|




















 في لوحة الطبقات
في لوحة الطبقات
 لإضافة قناعا شفافا
لإضافة قناعا شفافا


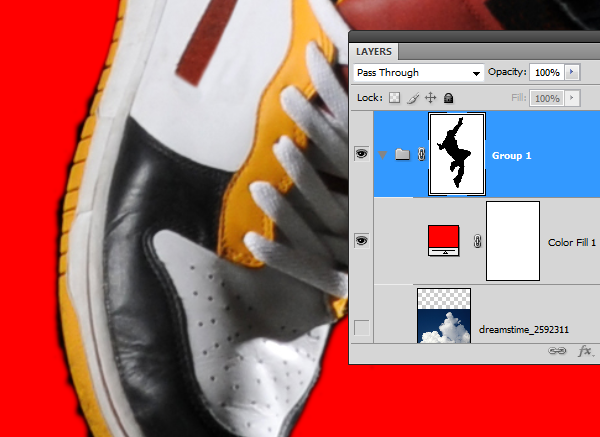








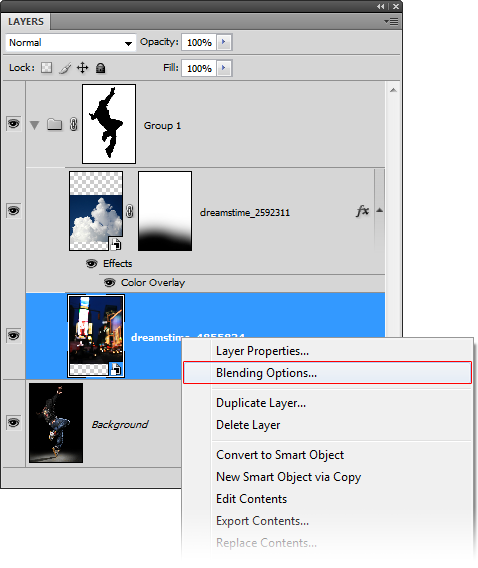









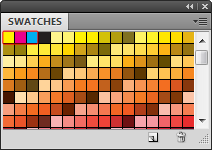










 إضافة طبقة قناع لإضافة قناعا شفافا
إضافة طبقة قناع لإضافة قناعا شفافا